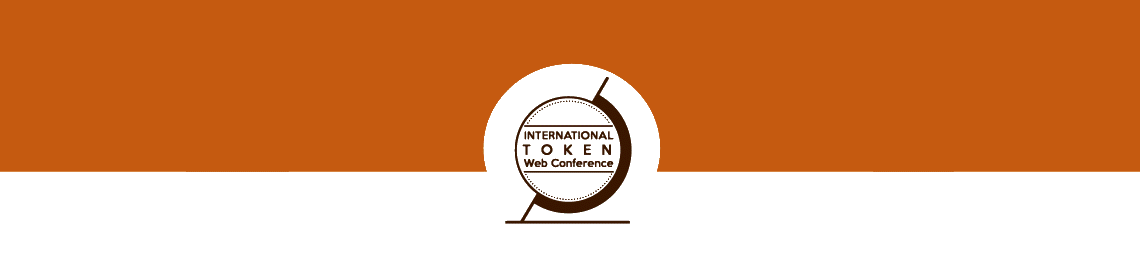
How to Attend the Conference
Welcome and thank you so much for joining us on this year’s conference. Here are some guidelines on how you can attend the sessions.
All the links will be sent to you by email near the event dates.
How to attend the main lectures
The lectures will be streamed using YouTube platform.
Closer to the event date you will receive an email with the link. On the scheduled time you just follow the link and watch the lectures. If you have a YouTube account you can even leave comments or ask questions on the side box.
How to attend de Q&A session
At the end of all the lectures we will have a Zoom meeting with speakers and participants, providing a space for Questions & Answers and final reunion. We invite everyone to join.
The link for the Zoom meeting will also be sent to you on the previously mentioned email.
New to Zoom app? Check instructions bellow.
How to join a Thematic Room
Thematic Rooms are also Zoom meetings, which provides a great flexibility for everyone to participate on the discussion.
The links for the Zoom sessions will also be sent by email. At the time scheduled you follow the link to enter the meeting. The host will start the conversation and moderate the meeting if needed.
New to Zoom? Check instructions bellow.
How to behave in a Thematic Room
Needless to say. Do not be offensive, be patient and respectful with the others, and make the best of your and everyone else’s time on the meeting.
Oh, and while not mandatory, is always nice to show your real name and turn on your webcam if possible.
Do not try to speak over the others or no one will understand neither of you. Wait for the other to stop talking, or make a hand signal, or use the chat box to indicate you have something to say too. And give the others a chance to speak too.
If you are new to the Zoom app, take your time to explore its functions beforehand. You have buttons to mute your microphone or turn off your camera if you need to; you can share your screen to everyone else if you want to; and have a chat box where you can type messages to everyone or just one person.
Zoom instructions
If you have used Zoom app before you can skip this instructions. If it is your first time, we will try to help you get started.
The steps may vary, or be out of order, accordingly to the browser you are using, or if you are on a tablet or mobile phone, but the general idea is the same. If some step does not apply to your case just move on.
Basically when you follow the link, it may offer to do 3 things:
- Install Zoom app.
- Open the Zoom meeting on your already installed Zoom app.
- Open the Zoom meeting directly on your browser.
Open the steps bellow to know what to do on each case.
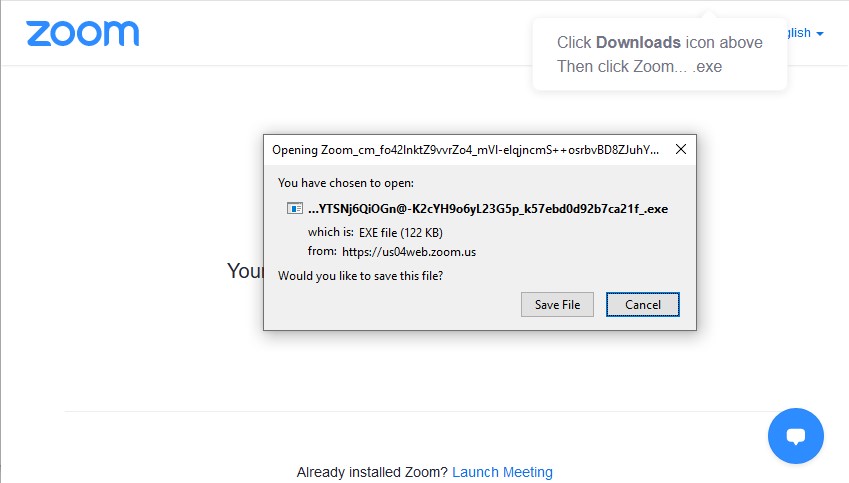
Most probably the first thing you will see is this box asking you to save a file. While it is more reliable to use the installed app, it is not mandatory, you can join the meeting directly on the browser with most of the main functions still available. Choose one of the following steps:
- If no not have Zoom app installed and want to, go ahead save the file and follow the instructions on screen to install.
- If you already have Zoom app installed, or do not want to install it then press Cancel.
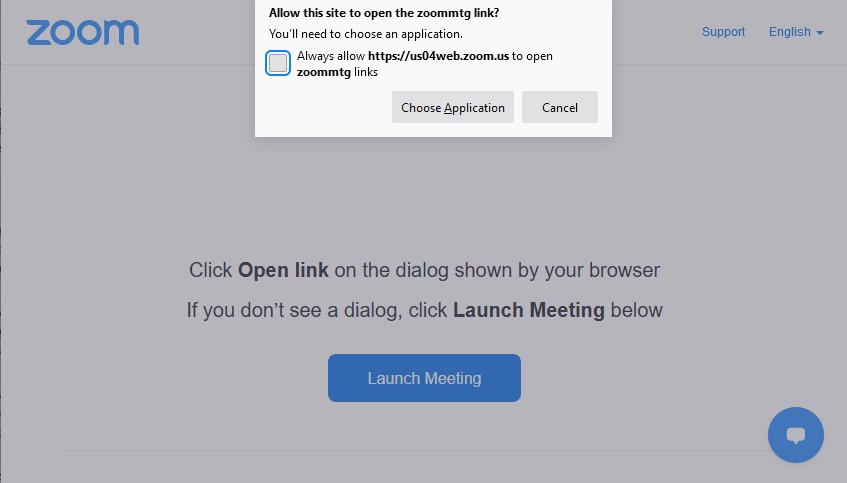
Sometimes this popup appears automatically, sometimes only after you press the Launch Meeting button.
- If you have the app installed (or just finished installing it) press Choose Application button, then choose the Zoom app and it will start on our meeting. You are done, just wait for the meeting to start and enjoy your time.
- If you prefer to use Zoom on the browser press Cancel.
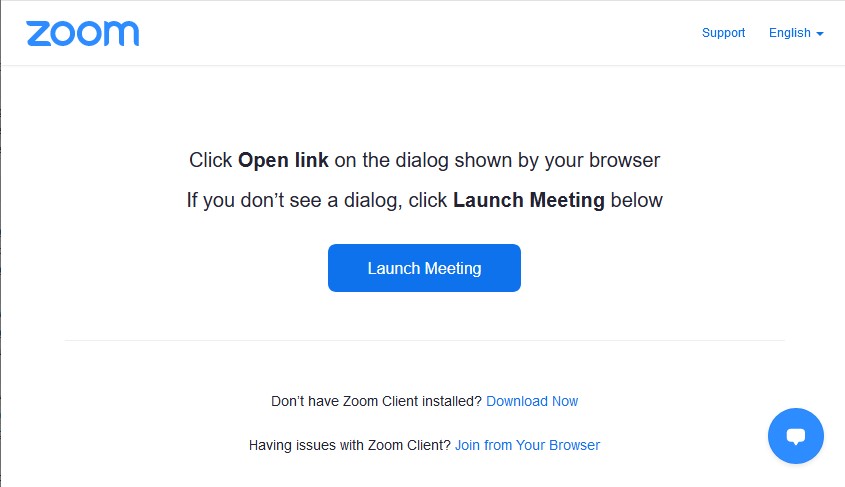
Ignoring the popups, this is the starting page. You have three choices:
- “Launch Meeting” button – will show you the previous popup and allow you to start the meeting on your installed app.
- “Download Now” link – if you changed your mind, or the previous popups did not show, you can download and install the app pressing this link.
- “Join from Your Browser” link – If you do not want to install the app, press this link to join the meeting directly from the browser.
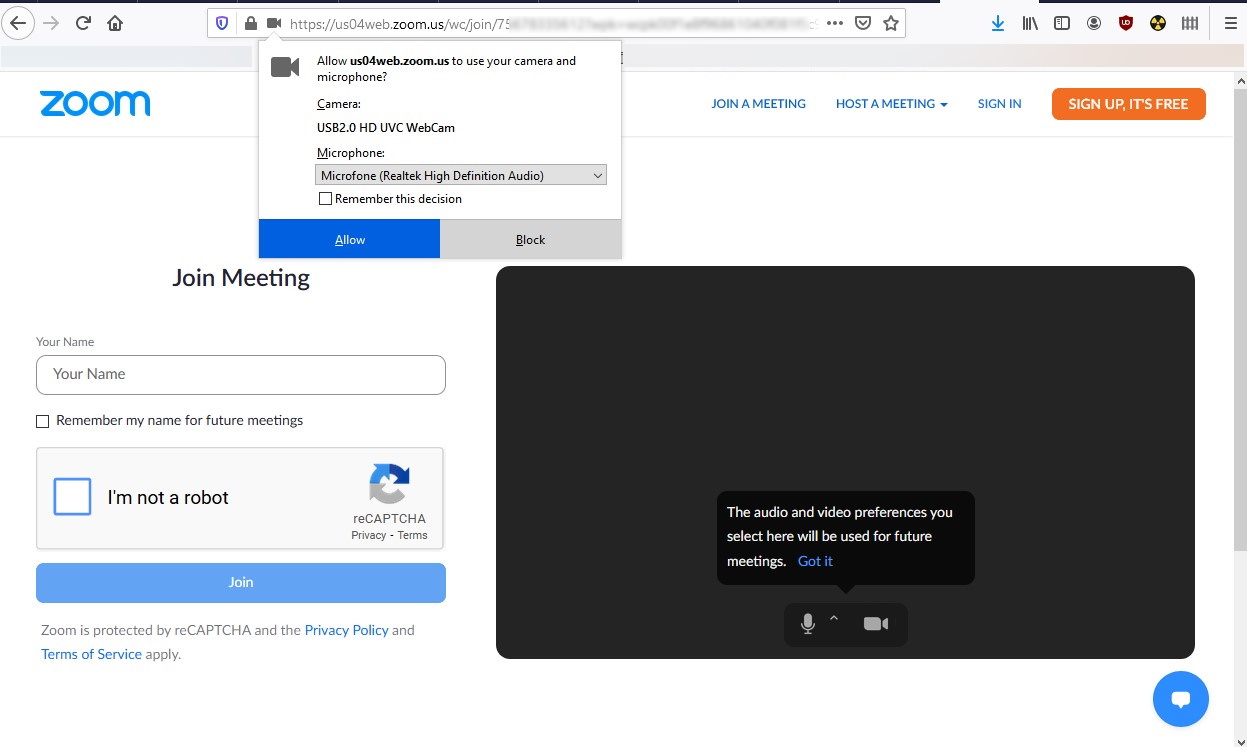
This will only show up if you chose to use Zoom directly from the browser. If you are using the installed app, ignore this step.
One or several popup will appear asking you permission to use your mic and your webcam. You will need them on the meeting so press Allow.
After that you just have to type your name, make sure you are not a robot, and press the button Join.
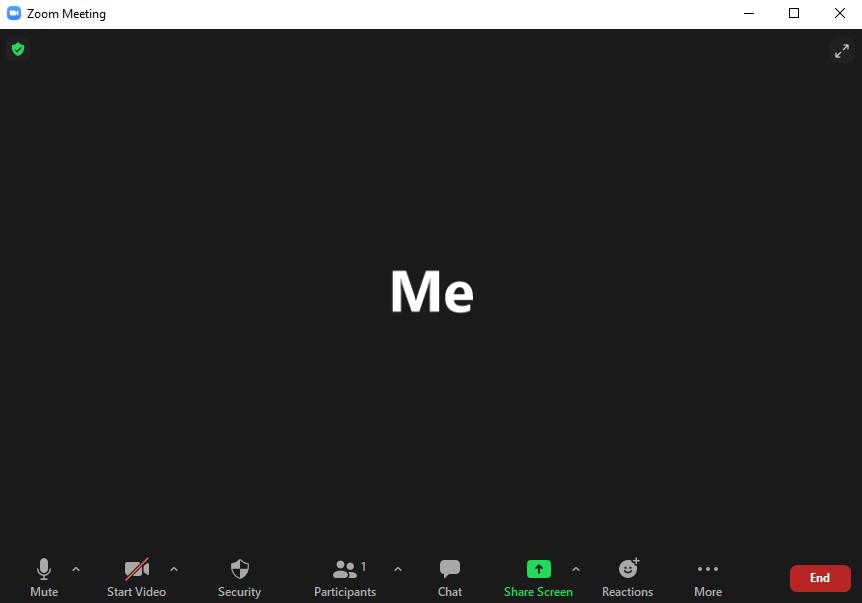
You are now on the meeting.
Your control buttons are on the bottom of the screen and will probably be the same as seen on this image. The more interesting ones are:
- Mute – mute/unmute your mic
- Start/Stop video – turns on/off your webcam
- Participants – shows a side box with the list of current participants on the meeting
- Chat – shows a side box to write messages for everyone or just one specific person
- Share Screen – to share your screen with the others. Everyone will see exactly what you are seeing on your screen, so be careful. This function is useful if you want to show a picture for instance.
Reactions – among showing other reactions, it has the very useful button “Raise Hand” that allows other participants to know you have something to say.
For more detailed instructions you can check Zoom’s official support page on https://support.zoom.us